Записаться на курс
Оставьте заявку и наш менеджер свяжется с вами в рабочее время
Создание и анимация костей в Blender
Оглавление
Создание костей или арматур в Blender – это фундаментальная основа будущей анимации.
Такая скелетная структура нужна не только для работы с антропоморфными конструкциями. Возможность подчинять одни кости другим и собирать подвижные цепочки в каркас позволяет легко создавать реалистичные движения для чего/кого угодно!
В новом переводе от Newartschool автор журнала 3dWorld Пол Хаттон расскажет, как за пару шагов создать скелет для своего персонажа и сделать первую анимацию в Blender.
Создавать кости в Blender – довольно простая задача, для выполнения которой не требуется особых навыков. В то же время для передачи реалистичных и достоверных движений нелишним будет узнать, как работают те или иные области скелета, особенно человеческого. Однако сегодня мы сосредоточимся именно на первой, технической части задачи, и создадим анимацию движения для модели человека от Blender Studio.
Казалось бы, скелет необходим только для анимации персонажей. Однако этим использование костей не исчерпывается. Возьмем, скажем, робота – и необязательно человекообразного. Заставить двигаться отдельные части машины, особенно, если элементы еще и влияют друг на друга, без костей займет уйму времени и сил.
Говоря о создании скелета в Blender, мы будем использовать термин арматура. Арматура состоит из костей. Объединяя кости в цепочки, можно создавать довольно сложные механизмы. Чтобы скелет двигался так, как нужно, кости можно передвигать, вращать, и менять их размер.
Кости совсем необязательно присоединять друг к другу. Однако для передачи реалистичного движения не обойтись без цепочек костей. В рамках арматуры они будут соответствовать конечностям. Самый очевидный пример подобной цепочки – это костная структура рук и ног. Все кости от плеча до ладони будут двигаться вместе.
Например, перемещения локтя будут затрагивать те кости, к которым он присоединен. В результате чего получится слитное движение. В рамках арматуры важно указать, как кости подчинены друг другу, установить их иерархию и очередность движений. Одной «родительской» кости могут быть подчинены сразу несколько «дочерних» костей или цепочек костей. Кстати, кость в начале цепочки называется корневой костью.
Работать с арматурами несложно и весело. А какое удовольствие видеть, как после пары простых манипуляций с костями ваш персонаж начинает двигаться!
Такая скелетная структура нужна не только для работы с антропоморфными конструкциями. Возможность подчинять одни кости другим и собирать подвижные цепочки в каркас позволяет легко создавать реалистичные движения для чего/кого угодно!
В новом переводе от Newartschool автор журнала 3dWorld Пол Хаттон расскажет, как за пару шагов создать скелет для своего персонажа и сделать первую анимацию в Blender.
Создавать кости в Blender – довольно простая задача, для выполнения которой не требуется особых навыков. В то же время для передачи реалистичных и достоверных движений нелишним будет узнать, как работают те или иные области скелета, особенно человеческого. Однако сегодня мы сосредоточимся именно на первой, технической части задачи, и создадим анимацию движения для модели человека от Blender Studio.
Казалось бы, скелет необходим только для анимации персонажей. Однако этим использование костей не исчерпывается. Возьмем, скажем, робота – и необязательно человекообразного. Заставить двигаться отдельные части машины, особенно, если элементы еще и влияют друг на друга, без костей займет уйму времени и сил.
Говоря о создании скелета в Blender, мы будем использовать термин арматура. Арматура состоит из костей. Объединяя кости в цепочки, можно создавать довольно сложные механизмы. Чтобы скелет двигался так, как нужно, кости можно передвигать, вращать, и менять их размер.
Кости совсем необязательно присоединять друг к другу. Однако для передачи реалистичного движения не обойтись без цепочек костей. В рамках арматуры они будут соответствовать конечностям. Самый очевидный пример подобной цепочки – это костная структура рук и ног. Все кости от плеча до ладони будут двигаться вместе.
Например, перемещения локтя будут затрагивать те кости, к которым он присоединен. В результате чего получится слитное движение. В рамках арматуры важно указать, как кости подчинены друг другу, установить их иерархию и очередность движений. Одной «родительской» кости могут быть подчинены сразу несколько «дочерних» костей или цепочек костей. Кстати, кость в начале цепочки называется корневой костью.
Работать с арматурами несложно и весело. А какое удовольствие видеть, как после пары простых манипуляций с костями ваш персонаж начинает двигаться!
Создание костей в Blender
Для начала добавим первую кость (Add>Armature). Выберите её и передвиньте на нужное место внутри объекта. Перейдите в режим Edit, нажмите Е, и вытяните новую кость, передвинув курсор в нужном направлении.
Проделайте то же самое с остальным скелетом. Если новая кость должна появиться из середины цепи, просто выберите тот элемент, из которого её предстоит вытянуть.
Проделайте то же самое с остальным скелетом. Если новая кость должна появиться из середины цепи, просто выберите тот элемент, из которого её предстоит вытянуть.
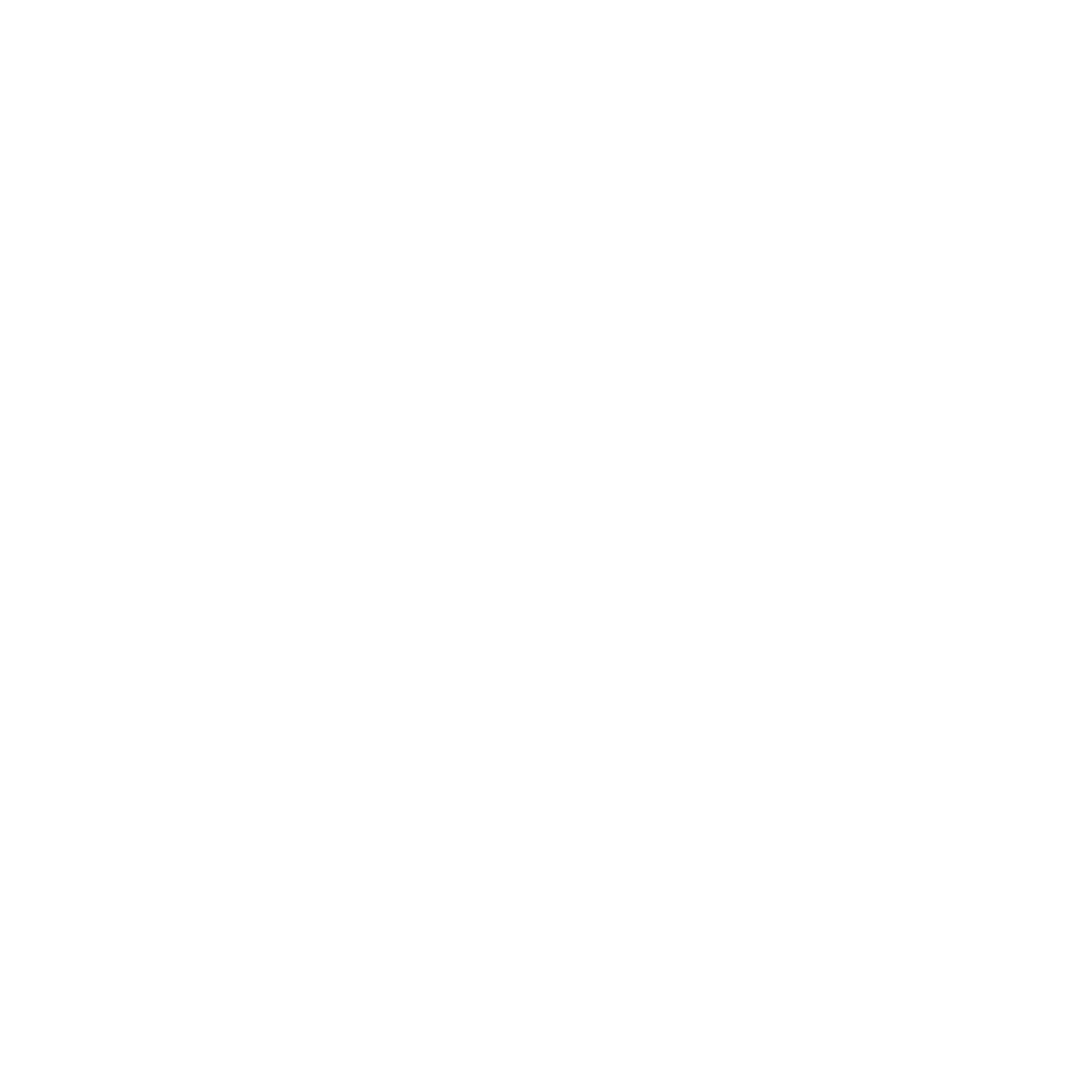
Как привязать кости к модели
Как только вы разместили кости внутри модели, можно привязать арматуру к персонажу. Для этого вернитесь в режим Object: сперва выберите модель, а потом – скелет (чтобы выделить несколько объектов, зажмите Shift).
Далее с помощью сочетания Ctrl+P вызовите меню Armature Deform и выберите опцию With Automatic Weights. Теперь скелет оказался привязан к модели!
Далее с помощью сочетания Ctrl+P вызовите меню Armature Deform и выберите опцию With Automatic Weights. Теперь скелет оказался привязан к модели!
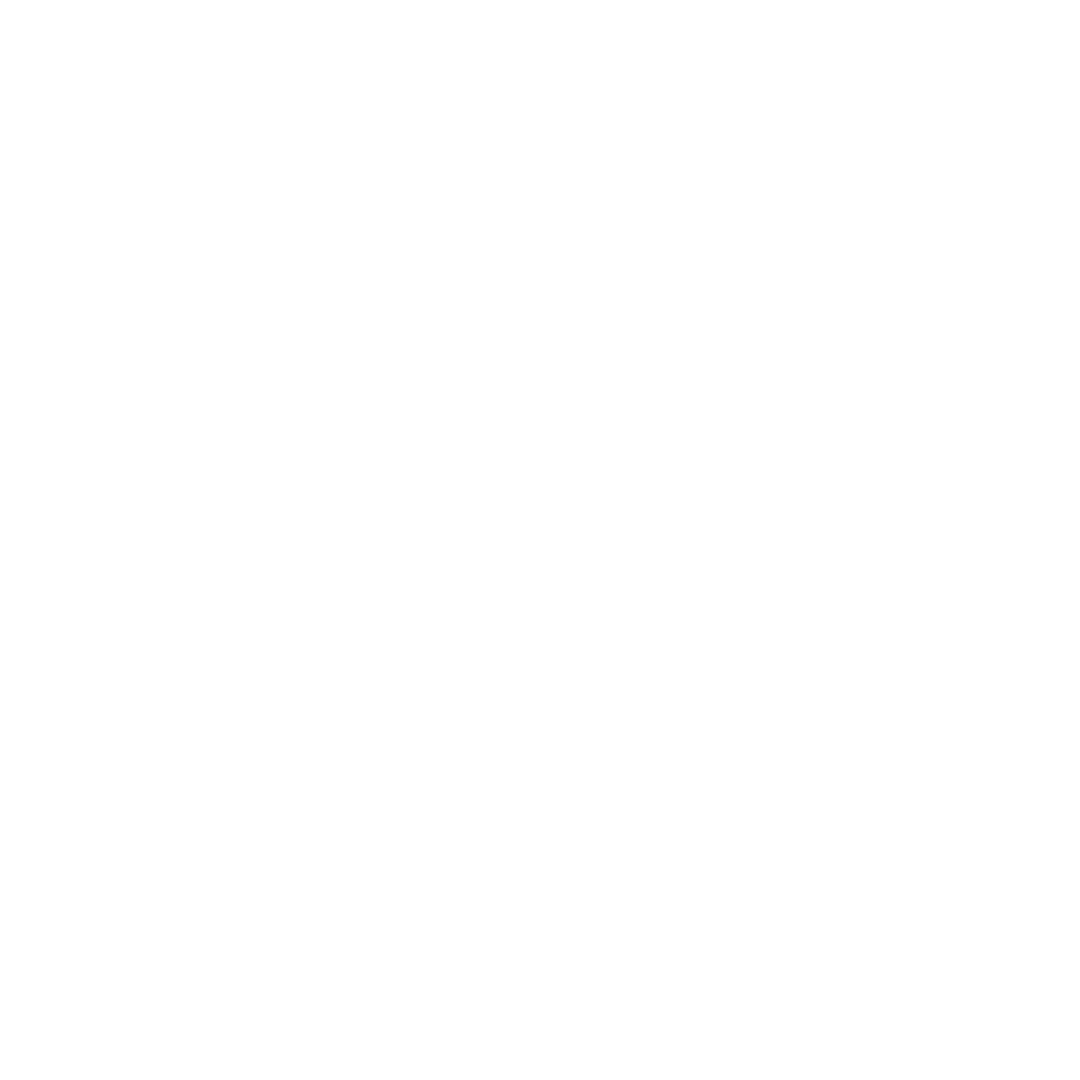
Как применить позу в Blender
Выделите арматуру, перейдите в режим Pose и выберите одну из костей. Нажав G, её можно передвинуть, а с помощью клавиши R – повращать. В процессе вы заметите, что двигается не только арматура, но и модель.
Возможно, модель двигается не совсем так, как вам нужно. Ничего страшного – поправьте кости, а потом заново привяжите скелет к модели.
Возможно, модель двигается не совсем так, как вам нужно. Ничего страшного – поправьте кости, а потом заново привяжите скелет к модели.
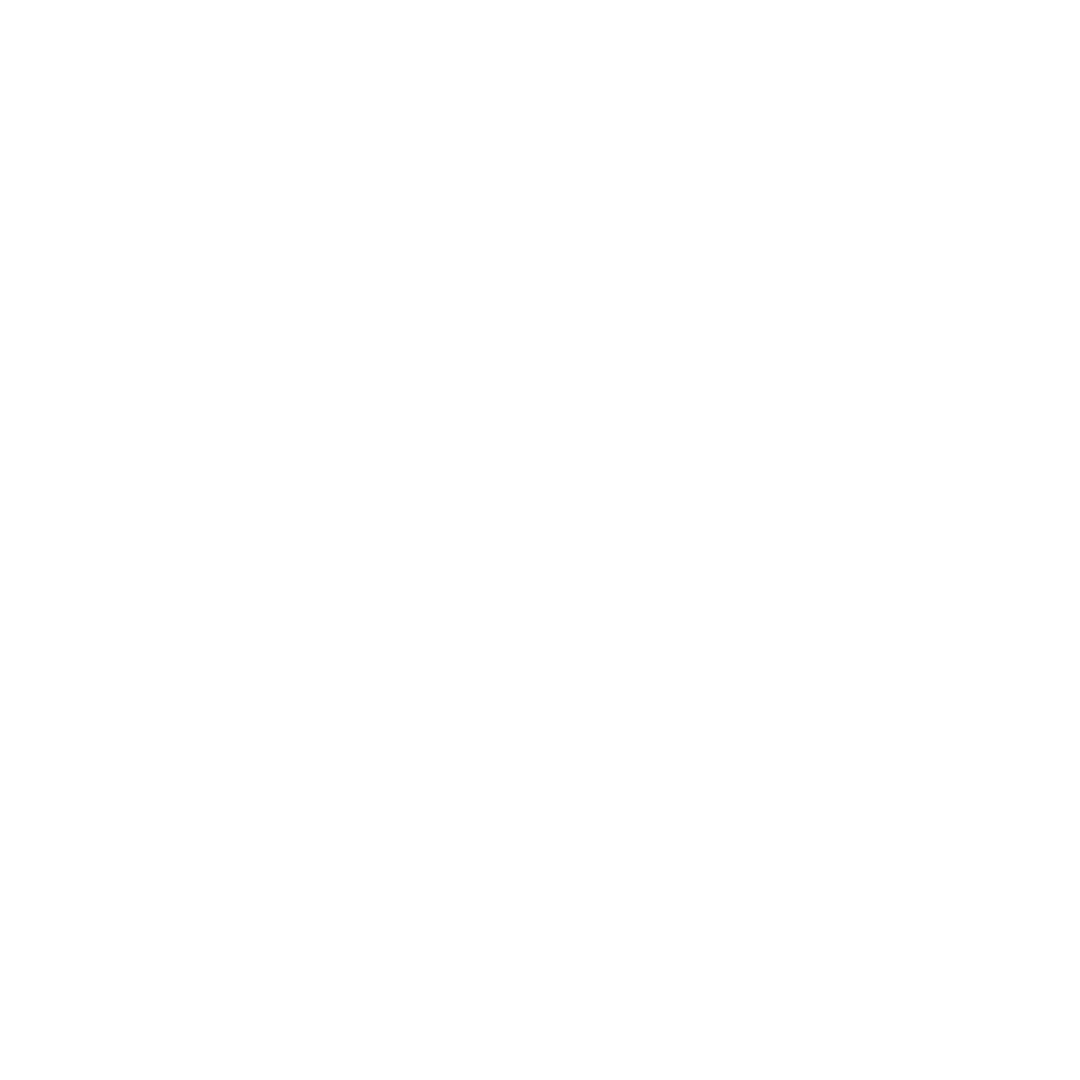
Учишься 3D-моделированию в Blender? Пройди бесплатно онлайн пробный урок курса Основы 3D Blender и получи фидбек преподавателя по своей работе
Создание анимации по ключевым кадрам
Чтобы модель могла принимать разные позы во времени, на таймлайне внизу окна необходимо выставить ключевые кадры. Щелкните по залитому кружку, чтобы включить режим Auto Keying, далее перейдите на нужный кадр вперед и измените положение костей.
Выберите новый ключевой кадр и вновь поменяйте позу. Если модель должна выполнять повторяющиеся действия, ключевые кадры можно просто копировать.
Выберите новый ключевой кадр и вновь поменяйте позу. Если модель должна выполнять повторяющиеся действия, ключевые кадры можно просто копировать.
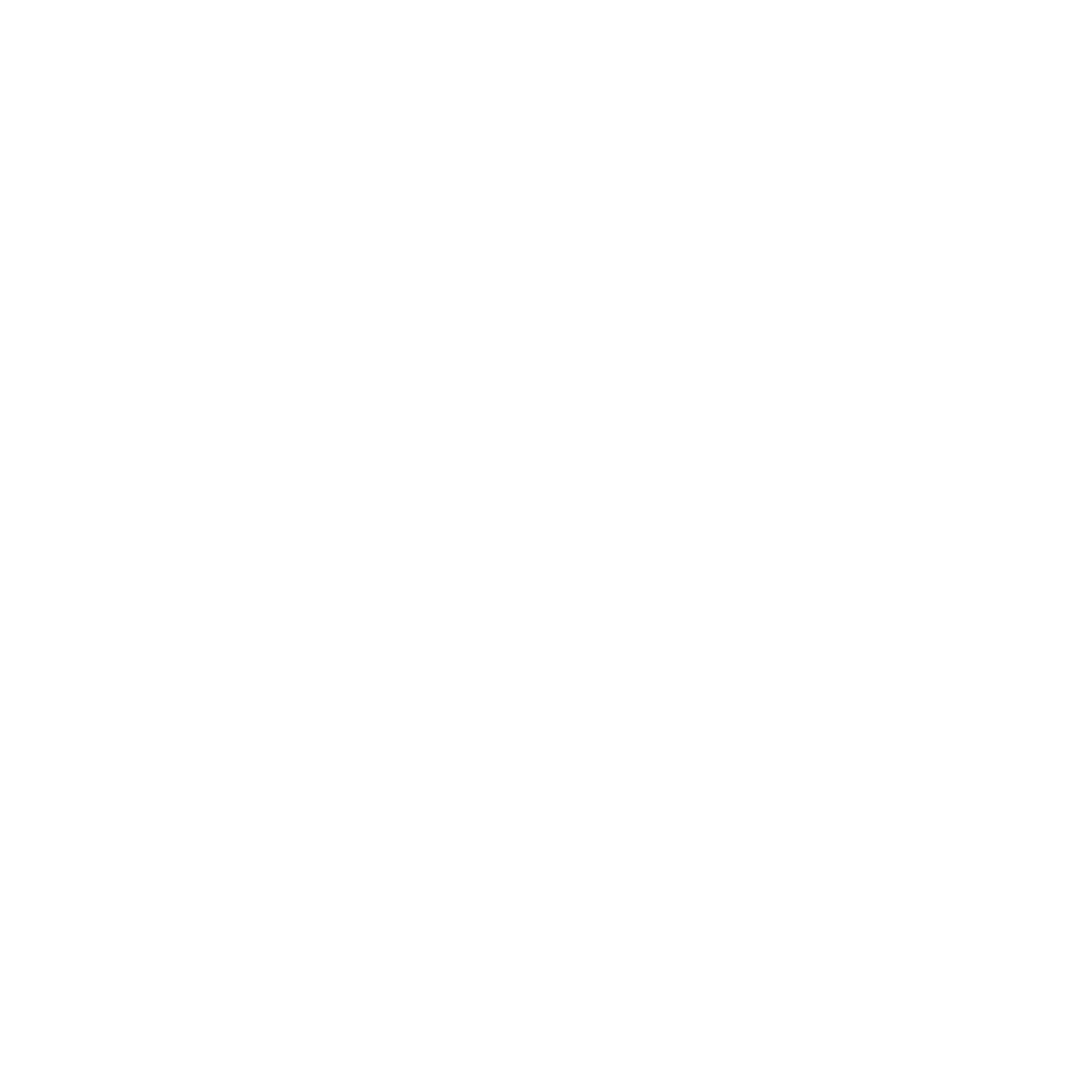
Изучить основы 3D и анимации и создавать различные видео в Blender для коммерческих проектов вы можете на нашем курсе Основы 3D BLENDER.
Если вы хотите глубже изучить работу с 3D и анимацией, мы приглашаем вас на курс школы цифрового рисунка, где вы получите все необходимые знания и навыки для создания анимаций и моделей в Blender.
Если вы хотите глубже изучить работу с 3D и анимацией, мы приглашаем вас на курс школы цифрового рисунка, где вы получите все необходимые знания и навыки для создания анимаций и моделей в Blender.
Еще статьи по теме:
Тебе могут быть интересны
Курсы школы
Интересует что-то еще?
Напиши нам и мы ответим на все вопросы

Пройти бесплатный онлайн урок
После заполнения заявки доступ к уроку мы отправим на почту
Контакты
Полезное
Курсы
ул. Народная д.8, подъезд 2, оф. 10
Владимирский пр. д.17, корп. 1, каб. 418
© 2025 NewArtSchool.
Все права защищены.
Все права защищены.
ИП Гришин Е.В.
ИНН 781075268600
ОГРНИП 315784700205260
ОГРНИП 315784700205260
Профессии








